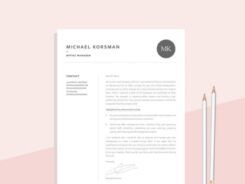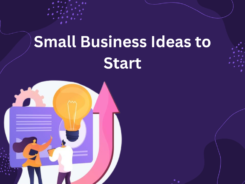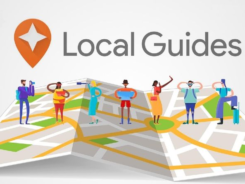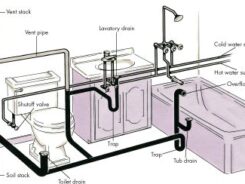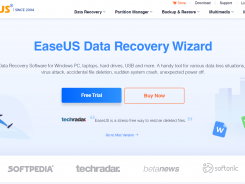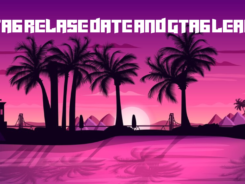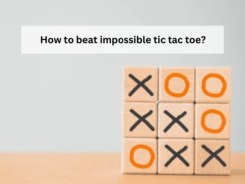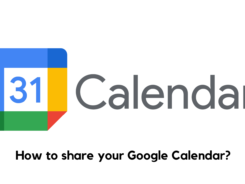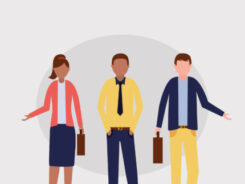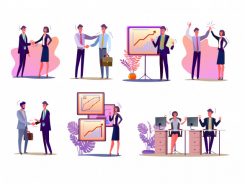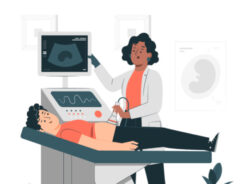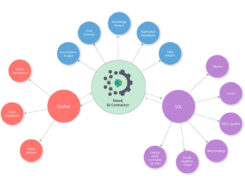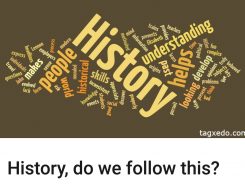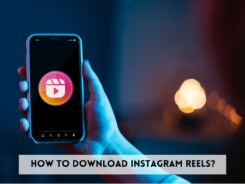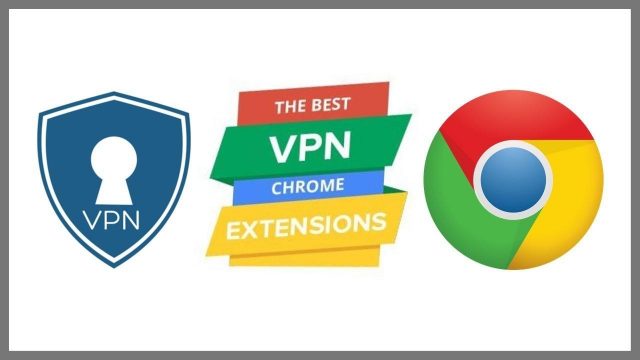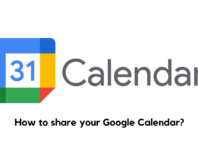VPN or fully described as Virtual Private Networks is the widely popular option, obviously used to access the blocked web pages or services on particular countries or worldwide. For instance, dark webs, illegal involvement or any unauthorized web material to access.
VPNs for chrome extensions are also available for its ease and convenience to operate on a specific browser.
A good VPN will always work perfectly inflow and keeps you completely anonymous.
The main advantage of the full-spectrum VPN as compared to a browser extension is that the integration of all applications.
The main point of this article is that all VPN extensions for chrome are working just fine if you’re still having issues in working VPN on chrome extensions then kindly check-up some fixing steps below-
What to do if VPN isn’t working for Chrome Extension?
#1 Check the connection
#2 Change server
#3 Clear Chrome’s browsing data
#4 Disable Chrome proxy
#5 Disable antivirus temporarily
#6 Reinstall Chrome and VPN
1: Check the connection
Before we move to troubleshoot of VPN and Chrome respectively, let’s confirm that your connection is functioning as intended.
The underlying connection can and can occasionally be a drag, especially in Windows 10 which tends to interrupt the reference to every new update.
There are various ways to verify whether your overall connection is malfunctioning or the difficulty is closely related to Chrome and VPN.
For starters, try running Chrome without the VPN. If the matter is persistent, even with an alternate browser, we advise you to undertake one among these steps and appearance for improvements:
Restart your PC, router, and modem.
Make sure your Wi-Fi is enabled. Also, try using a LAN rather than Wi-Fi.
2: Change server
VPN-wise, the simplest thing you’ll do when the problems suddenly emerge is to subtly change the server. Most of the free and each premium VPN solution offer an outsized sort of servers positioned all around the world.
So, if you’re experiencing issues with one server, there’s an honest chance that the choice one will resolve the halt. a number of the foremost used ones tend to urge overcrowded, while there’s also an opportunity of temporary server failure.
The procedure is quite simple on all available VPNs, so you ought to have a simple time switching back and forth between the available servers.
On the opposite hand, just in case you’re still cursed with equivalent issues and unable to attach through VPN and use Chrome during a seamless manner, confirm to see the extra steps we provided below.
3: Clear Chrome’s browsing data
Like any other browser, Chrome will accumulate large chunks of knowledge to hurry up the browsing experience and preserve your history.
However, pulling up the cache and cookies will lead, more times than not, to slowdowns down the browser. Also, it’d affect VPN integration and even prevent the connection through the secure tunnel.
To avoid this, we recommend clearing your cache and moving from there. Of course, confirm to preserve your passwords or write them down.
Here’s the way to clear the browsing data on Chrome:
- Open Chrome and press Ctrl + Shift + Delete to open the” Clear browsing data” menu.
- Check the” Cached images and files” box.
- Click on the” Clear Data” button.
- Close Chrome, re-enable VPN and check out connecting again.
4: Disable Chrome proxy
If you’ve configured a proxy server on Chrome or it’s automatically configured, we advise you to show it off. Proxy servers and VPN aren’t on the great terms because the one tends to dam the opposite.
Also, it’s advised to disable the proxy extensions (they mostly are advertised as VPNs which they’re not during a true sense of the word) if you employ a desktop client VPN.
Follow these instructions to disable Chrome proxy:
- Open Chrome.
- Click on the 3-dot menu and open Settings.
- Scroll down and expand the Advanced options section.
- Scroll to rock bottom and click on” Open proxy settings” under the System section.
- Select LAN settings.
- Uncheck the” Automatically detect settings” box.
- Uncheck the” Use the proxy server for your LAN” box.
- Confirm changes and run your VPN then Chrome.
5: Disable antivirus temporarily
Antivirus solutions went an extended way from simple anti-malware solutions. Nowadays, they are available in suits, with all types of system monitoring and optimization tools and, foremost, third-party firewalls.
Those can be available handy, especially if you would like an additional layer of online security.
However, they also tend to dam various connection-dependent services and their subsidiaries. during this case, they could block your VPN and thus prevent the web access through Chrome.
To resolve this, you’ll disable them permanently or whitelist the VPN and Chrome. This procedure differentiates on various solutions, so we advise you to see up your VPN ‘s support website for in-depth insight.
Also, you must check the Windows-native Firewall and make an exception for the VPN at hand.
Here’s the way to roll the problem with a few simple steps:
- In the Windows Search bar, type Allow and choose” Allow an app through Windows Firewall”.
- Click on the” Change settings” button.
- Find your VPN on the list and check the box beside it. Also, confirm that both Public and personal networks are enabled.
- Confirm changes and check out connecting through VPN again.
6: Reinstall Chrome and VPN
Finally, if none of the previous solutions helped you, you’ll attempt to reinstall both Chrome and VPN move from there.
Both applications are often suffering from various changes within the Windows ecosystem, making them quite susceptible to errors inflicted by updates. For that reason, we recommend a clean reinstallation because of the pis aller during this matter.
If you’re unsure the way to completely uninstall Chrome and VPN, follow the instructions we provided below:
- In the Windows Search bar, type Control and open instrument panel from the list of results.
- From the Category view, click Uninstall a program under Programs.
- Right-click on your VPN solution and Uninstall it.
- Use IObit Uninstaller Pro (suggested) or the other third-party uninstaller to wash all remaining files and registry entries the VPN has made.
- Restart your PC.
- Download the newest version of the VPN of your choice (Cyber Ghost VPN is our choice) and install it.
Those were some few inches of the solution to fix the working of VPNs in chrome extension. Well, everything still works on chrome extension including virtual private networks, so stay calm and follow some fixings to your computer as mentioned.