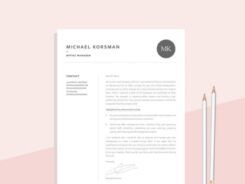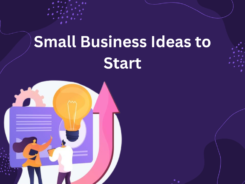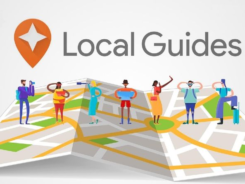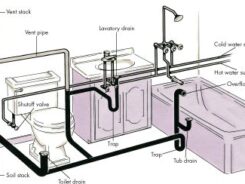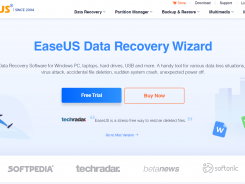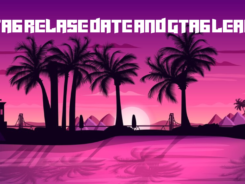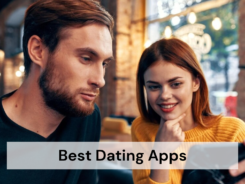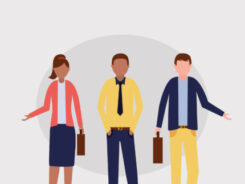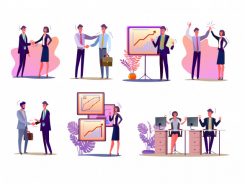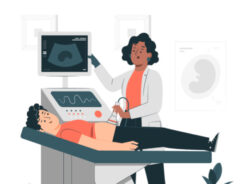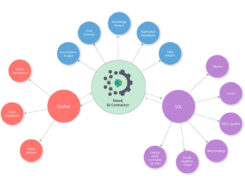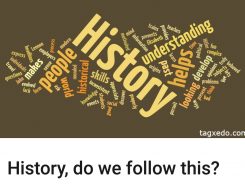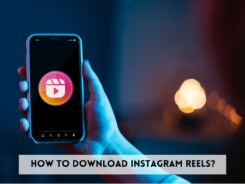Backup, a copy of physical or virtual data, plays an important role in disaster recovery. This guide offers you 5 free backup programs in Windows among which 2 are Windows built-in tools and 3 are reliable third-party software. Keep on reading to get your best pick.
Windows Backup and Restore
Backup and Restore is a backup tool offered by Microsoft. You can find it on Windows Vista and later versions (except Windows 8.1). It can help you back up not only the operating system but also entire drives or selected files/folders.
If you want to back up your computer OS, you can make use of the “Create a system image” feature. The pleasant part is that it will automatically select the drives that are required for Windows to run. The disappointing part is that it doesn’t allow you to select a USB flash drive or thumb drive as backup destination.
If you want to backup specific drives or files, you can go to “Set up backup”. Just follow the wizard to choose backup destination and backup contents. You are allowed to set a schedule for the backup task.
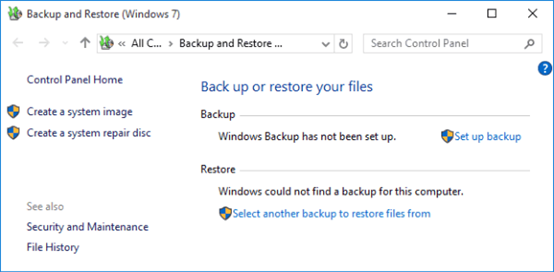
Pros:
Provide different backup solutions for different needs.
Cons:
Do not support USB drives as the backup location when creating a system image; Do not have advanced backup options like compressing backup images and configuring email notification.
Windows File History
File History, as its name refers, is a tool used to backup files. To be more accurate, File History can help you backup files in the Documents, Music, Pictures, Videos, and Desktop folders as well as backup the OneDrive files available offline on your PC.
To protect your files against system crashes or other PC problems, File History allows you to backup to two locations: external hard drives and network drives. The backup task will run hourly by default, and you can choose other time intervals like “Every 10 minutes” and “Every 15 minutes”, etc.
File History not only provides you with a way to recover lost, deleted, or damaged files, but also gives you a chance to restore previous versions of your files. For instance, if you edit a file on Thursday but then you want the Wednesday version, File History can help you make it.
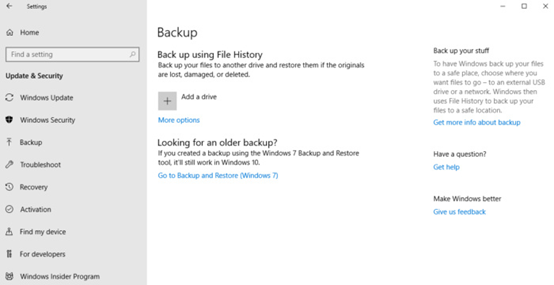
Pros:
Keep multiple versions of user files.
Cons:
Do not support Windows versions earlier than Windows 8; Do not support backing up to internal drives or cloud drives.
EaseUS Todo Backup Free
EaseUS Todo Backup is an easy-to-use backup utility. It supports Windows 10/8.1/8/7/Vista/XP. Various backup types are available in EaseUS Todo Backup: System Backup, Partition/Disk Backup, and File Backup.
To help you save backup time and backup disk space, it enables you to do incremental and differential backups. Incremental backups will back up data that has changed since the last backup, either a full backup or an incremental backup. By comparison, differential backups will back up changed data since the last full backup.
What’s more, there are four schedule types provided in EaseUS Todo Backup Free – “One-time backup”, “Daily”, “Weekly”, and “Monthly”, which allows you to perform automatic backups easily.
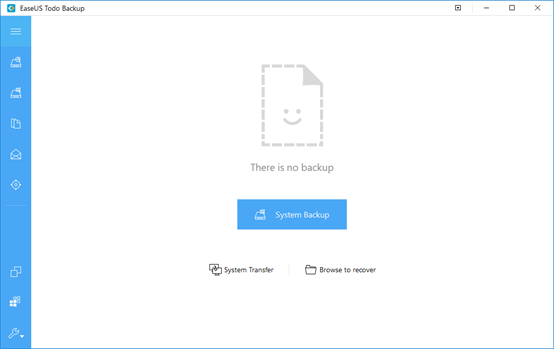
Pros:
Support incremental and differential backups.
Cons:
Do not allow you to set email notification to notify backup results to you.
Macrium Reflect Free
Macrium Reflect offers backup solutions for both commercial and personal users. You are able to create images of a running Windows OS or selected disks, and the backup images can be saved on a local or network location as well as USB drives.
If you want to reduce the storage space taken by backup images, you can compress the image files. You won’t worry about boot failure, because you are allowed to restore non-booting systems with the Macrium Reflect WinPE recovery environment.
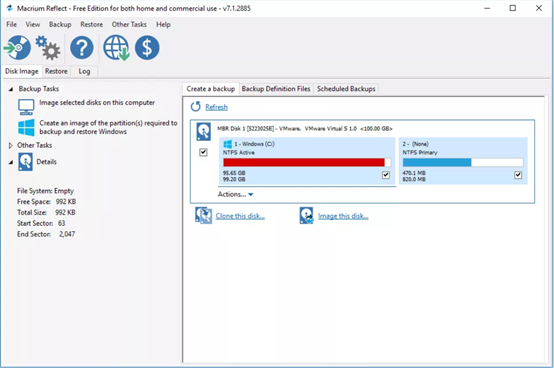
Pros:
Licensed for both home and business use.
Cons:
No support for the free edition; Incremental backups and file/folder backups are not available for free.
AOMEI Backupper Standard
AOMEI Backupper Standard, the best free backup software for Windows PCs, is equipped with powerful backup features. It enables you to create image backups for the operating system, internal/external hard drives, specified partitions, and selected files/folders.
It supports backing up to local or external HDDs/SSDs, USB flash drives, and network locations. What’s more pleasing, you are allowed to backup files to cloud. Various cloud drives are supported by AOMEI Backupper, such as Google Drive, Dropbox, OneDrive, and SugarSync.
You can also set advanced backup options using AOMEI Backupper. For example, you can compress the backup images to a normal or high level, and you can create automatic backups running daily, weekly, or monthly. The good news is that free AOMEI Backupper allows you to configure email notification.
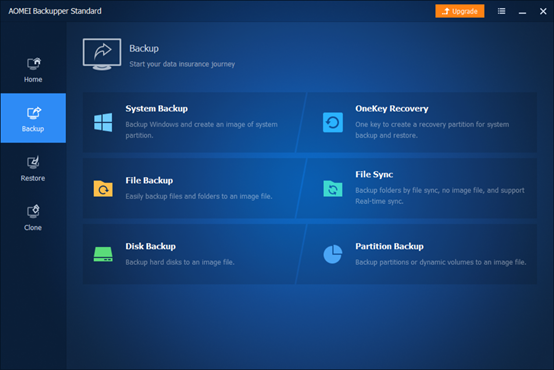
Pros:
All-around backup types and backup options; Friendly to nonprofessionals.
Cons:
No commercial use for the free edition.
Over to You
Have you not created any backups yet? Please use the free backup tool above to create a backup immediately to protect your data and system, thereby minimizing any data loss. There is no need to send a computer to a data recovery center to spend a lot of money to recover data. Free backup tools are worth a try.