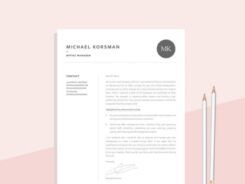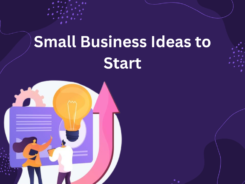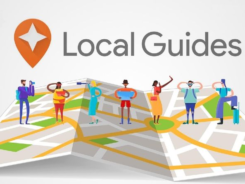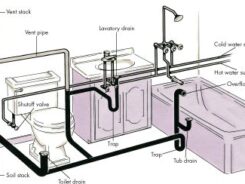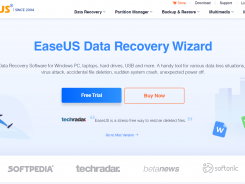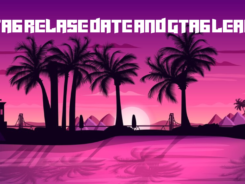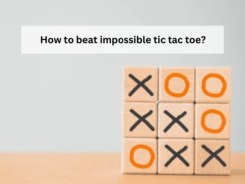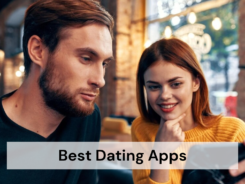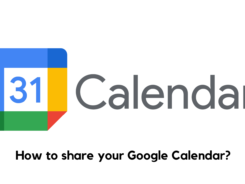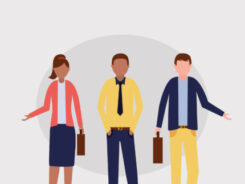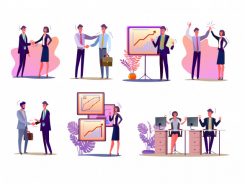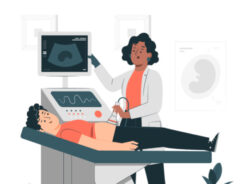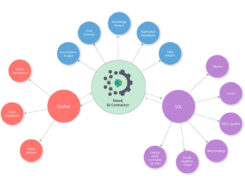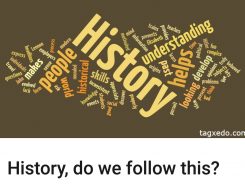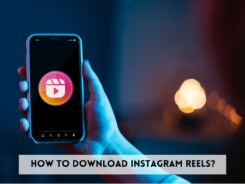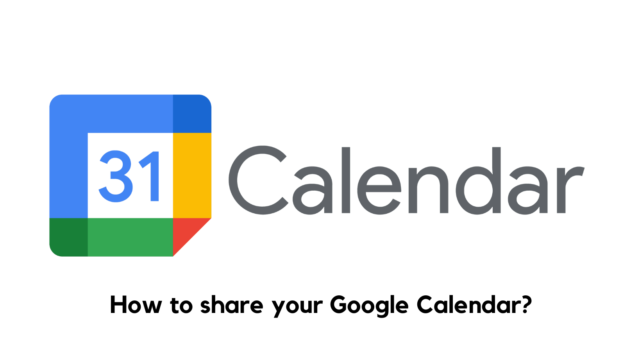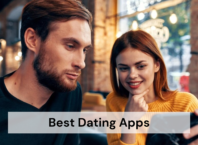In today’s fast-paced world, collaboration and productivity are paramount for individuals and teams alike. One tool that has become indispensable for fostering collaboration and maximizing productivity is Google Calendar. With its intuitive interface and powerful features, Google Calendar enables seamless user scheduling and coordination.
The aim of this comprehensive guide is to delve into the art of sharing Google Calendar effectively. By harnessing the full potential of Google Calendar sharing capabilities, users can streamline communication, enhance teamwork, and optimize their time management practices.
As the demand for shared calendar applications continues to rise, users must grasp the intricacies of Google Calendar sharing. Whether you’re coordinating with colleagues, organizing family events, or managing personal schedules, shared calendars offer a myriad of benefits, from improved visibility and accountability to enhanced coordination and collaboration.
Join us as we explore the ins and outs of Google Calendar sharing, uncovering tips, tricks, and best practices to help you make the most out of this indispensable tool. Get ready to revolutionize your scheduling experience and unlock newfound levels of productivity and efficiency with Google Calendar sharing.
How to Share Google Calendar:
Sharing your Google Calendar is a straightforward process that allows you to collaborate effectively with others. Follow these step-by-step instructions to share your Google Calendar with specific individuals or groups:
1. Open Google Calendar:
- Navigate to Google Calendar by visiting calendar.google.com and sign in with your Google account if you’re not already logged in.
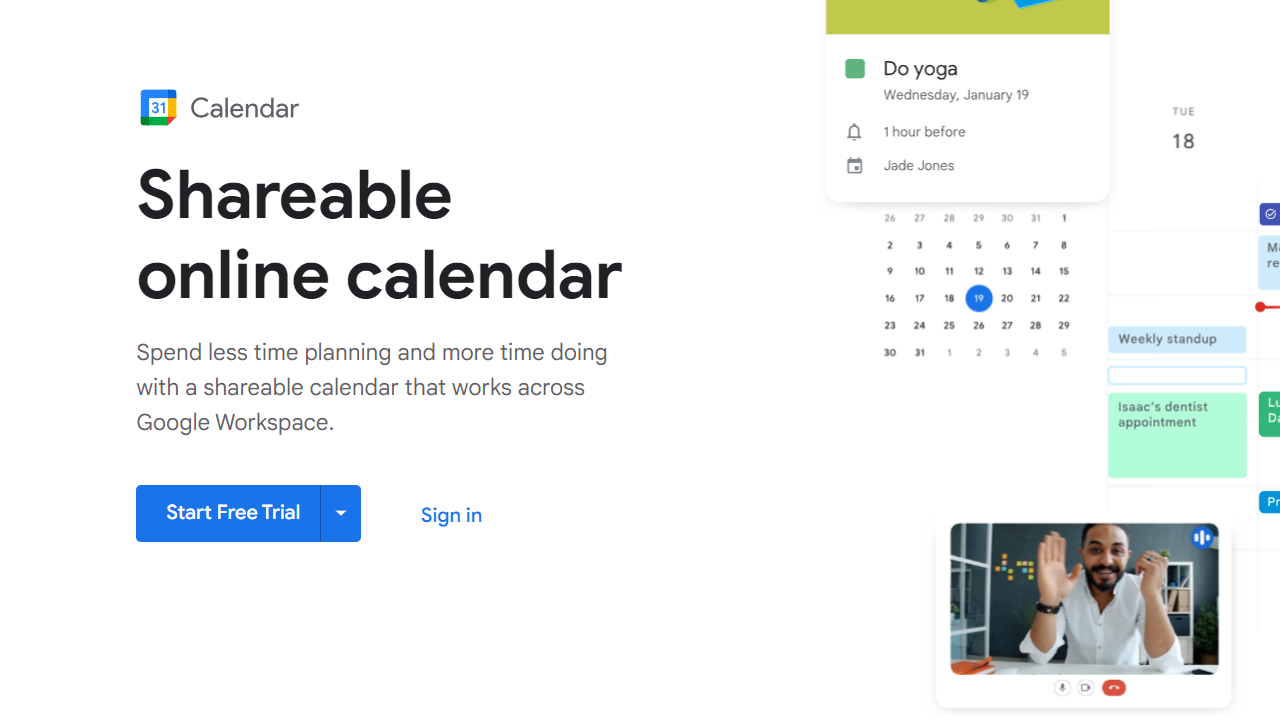
2. Access Calendar Settings:
- Once in Google Calendar, locate the calendar you want to share from the left-hand side panel. Click on the three dots (More options) next to the calendar name and select “Settings and sharing” from the dropdown menu.
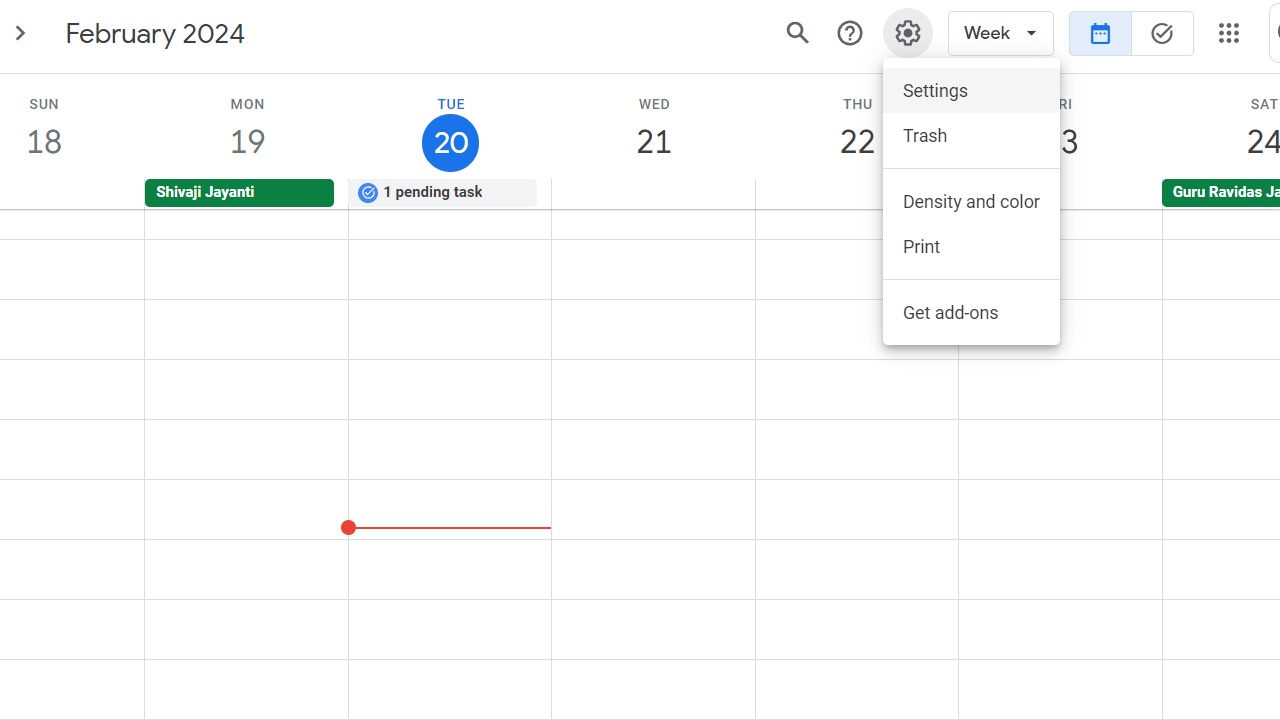
3. Choose Sharing Settings:
- In the Calendar settings, scroll down to the “Share with specific people” section. Here, you can enter the email addresses of individuals or groups you want to share your calendar with.
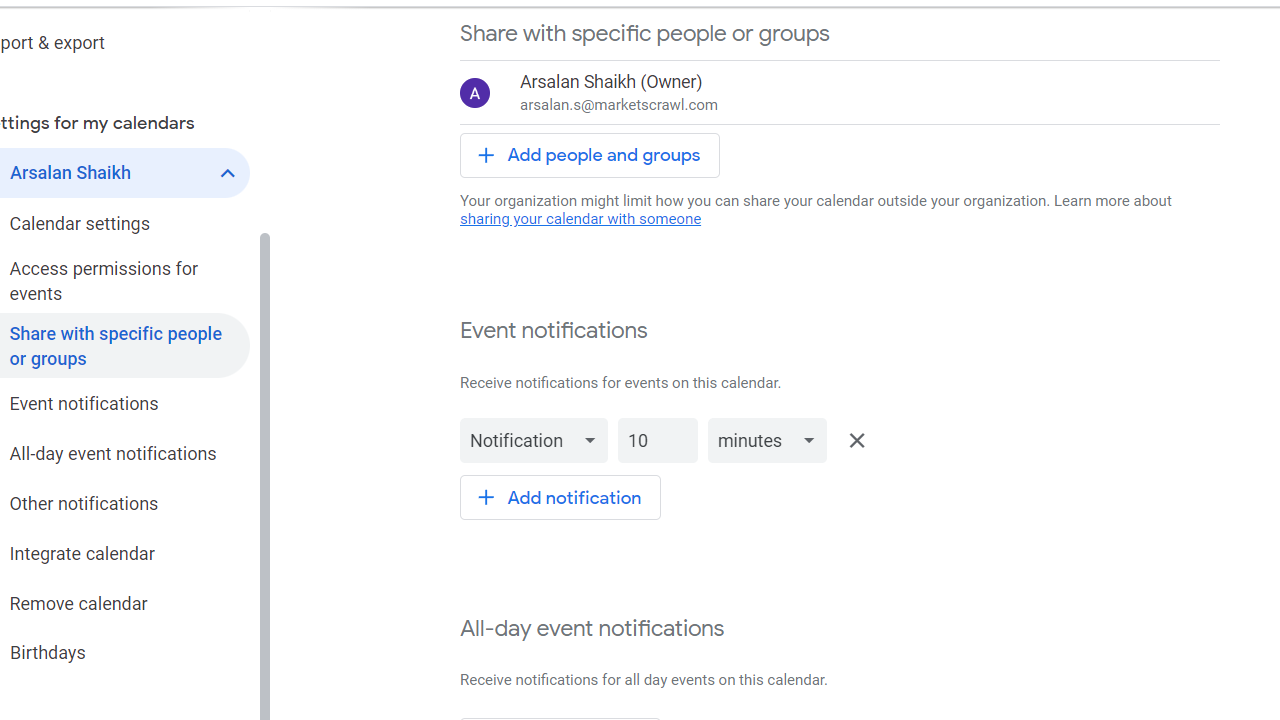
4. Set Permissions:
- After entering the email addresses, you can customize the access permissions for each person or group. You have three main options:
- Make changes and manage sharing: Allows users to make changes to events, share the calendar with others, and manage sharing settings.
- See all event details: Grants users permission to view all event details on the calendar.
- See only free/busy (hide details): Provides users with limited visibility, allowing them to see when you’re busy without disclosing event details.
5. Send Invitations:
- Once you’ve selected the desired sharing settings for each person or group, click on “Send” to send out the calendar invitations. An email notification will be sent to the recipients with instructions on how to access the shared calendar.
6. Customize Sharing Options:
- Google Calendar also offers additional sharing options, such as making the calendar public or embedding it on a website. You can access these options by clicking on “Get shareable link” or “Integrate calendar” under the “Access permissions” section.
7. Manage Shared Calendar:
- To manage your shared calendar, revisit the Calendar settings and make any necessary adjustments to sharing settings or permissions. You can add or remove individuals, change access levels, or stop sharing the calendar altogether.
By following these simple steps, you can easily share your Google Calendar with others and customize sharing settings to meet your specific collaboration needs and privacy preferences. Whether you’re coordinating with colleagues, organizing family events, or managing personal schedules, effective Google Calendar sharing is key to seamless collaboration and productivity.
What are the Benefits of Sharing Google Calendar?
Sharing Google Calendar offers a plethora of advantages for individuals, teams, and organizations, revolutionizing collaboration, scheduling, and coordination. Here’s an overview of the key benefits:
1. Seamless Collaboration:
- Shared Google Calendars enable seamless collaboration by providing visibility into team members’ schedules and availability. This fosters better communication and coordination, allowing team members to align their schedules, plan meetings, and coordinate tasks more effectively.
2. Enhanced Communication:
- Shared calendar apps facilitate improved communication among team members by providing a centralized platform for scheduling and coordinating events. Team members can easily view each other’s calendars, check availability, and send invitations or notifications directly within the calendar interface.
3. Streamlined Scheduling:
- By sharing Google Calendar, individuals and teams can streamline scheduling processes, reducing the back-and-forth communication typically associated with setting up meetings or appointments. With real-time visibility into each other’s schedules, team members can quickly find suitable time slots and schedule events without delays.
4. Efficient Time Management:
- Shared calendars promote efficient time management by helping individuals and teams prioritize tasks, allocate time for important activities, and avoid scheduling conflicts. By visualizing their schedules alongside those of their colleagues, users can better manage their time and allocate resources effectively.
5. Improved Coordination:
- Shared calendar apps facilitate improved coordination among team members, enabling them to stay aligned on project timelines, deadlines, and deliverables. Team members can schedule recurring meetings, set reminders, and track progress on shared projects, ensuring everyone stays on the same page.
6. Enhanced Productivity:
- By providing a centralized platform for scheduling and coordination, shared calendar apps contribute to enhanced productivity by minimizing time spent on administrative tasks and maximizing time spent on meaningful work. With streamlined communication and coordination, teams can focus on driving results and achieving their goals more efficiently.
Sharing Google Calendar offers a myriad of benefits for individuals and teams, including seamless collaboration, enhanced communication, streamlined scheduling, efficient time management, improved coordination, and enhanced productivity. By leveraging the power of shared calendar apps, individuals and teams can unlock new levels of efficiency, productivity, and success in their endeavors.
Collaborating with Shared Calendar Apps
Shared calendar apps have emerged as indispensable tools for enhancing collaboration, communication, and productivity among individuals and teams. By seamlessly integrating with Google Calendar, these apps offer a centralized platform for scheduling, coordinating, and managing events, tasks, and projects. Let’s explore the world of shared calendar apps and how they can revolutionize teamwork:
Introduction to Shared Calendar Apps: Shared calendar apps provide a collaborative space where team members can easily schedule meetings, coordinate events, and manage tasks in real-time. These apps offer features such as shared calendars, event invitations, reminders, and notifications, making it easy for teams to stay organized and aligned.
Comparison of Popular Shared Calendar Apps:
- Microsoft Outlook: Outlook offers robust calendar features, including shared calendars, meeting scheduling, and integration with other Microsoft Office tools. It seamlessly integrates with Google Calendar, allowing users to view and manage their Outlook calendars within the Google Calendar interface.
- Apple Calendar: Apple Calendar is a user-friendly app available on macOS and iOS devices. It offers features such as shared calendars, event invitations, and reminders. While it may not have as many advanced features as Outlook, it provides seamless integration with other Apple devices and services.
- Teamup: Teamup is a versatile shared calendar app designed for teams and groups. It offers customizable calendar views, permission settings, and collaboration tools, making it ideal for managing team schedules, projects, and events. It integrates seamlessly with Google Calendar, allowing users to sync their Teamup calendars with Google Calendar.
Guidance on Setting Up and Using Shared Calendar Apps: Setting up and using shared calendar apps is simple and intuitive. Users can start by creating a shared calendar or accessing existing shared calendars shared by their team members. They can then invite team members to join the shared calendar, set permissions and access levels, and start scheduling events, meetings, and tasks collaboratively.
Best Practices for Sharing Google Calendar
Sharing Google Calendar is a powerful tool for enhancing collaboration and productivity among individuals and teams. To make the most out of shared calendars, consider implementing the following best practices:
1. Establish Clear Naming Conventions:
- Use descriptive and consistent names for shared calendars to ensure clarity and organization. Include relevant information such as team names, project titles, or event types to make it easy for users to identify and access the right calendar.
2. Customize Access Permissions:
- Tailor access permissions to match each user’s role and responsibilities. Grant appropriate privileges, such as viewing, editing, or managing access, based on individual needs and requirements. This helps maintain data security and confidentiality while promoting collaboration.
3. Color-Code and Categorize Events:
- Use color-coding and categorization features to visually differentiate between different types of events or activities. Assign specific colors or categories to events based on their nature, urgency, or priority, making it easier to identify and prioritize tasks at a glance.
4. Set Clear Guidelines for Event Details:
- Establish guidelines for adding event details, including titles, descriptions, locations, and attendees. Encourage users to provide relevant and concise information to ensure clarity and avoid confusion. Specify any mandatory fields or formatting requirements to maintain consistency across events.
5. Regularly Update and Sync Calendars:
- Regularly update shared calendars to reflect any changes, additions, or cancellations promptly. Ensure that all users have access to the latest version of the calendar by syncing their devices and applications regularly. This helps prevent scheduling conflicts and ensures everyone is on the same page.
6. Communicate Effectively About Calendar Usage:
- Establish clear communication protocols and etiquette guidelines for sharing Google Calendar with others. Communicate expectations regarding calendar usage, including event creation, modification, and attendance tracking. Encourage open communication and collaboration to resolve any issues or conflicts proactively.
7. Encourage Feedback and Continuous Improvement:
- Solicit feedback from users regularly to identify areas for improvement and optimization. Encourage users to share their experiences, suggestions, and concerns about shared calendar usage. Use this feedback to refine processes, address any challenges, and enhance the overall user experience.
By implementing these best practices, you can effectively manage shared calendars, promote collaboration, and maximize productivity in your organization. Consistency, organization, and clear communication are key to ensuring that shared calendars serve as valuable tools for teamwork and coordination.
Troubleshooting Common Issues with Google Calendar Sharing
Sharing Google Calendar can sometimes lead to challenges and technical issues that may affect collaboration and productivity. Here’s how to identify and address common issues effectively:
1. Calendar Sharing Settings:
- Issue: Users may experience difficulty in setting up or adjusting sharing settings for their calendars, leading to access restrictions or privacy concerns.
- Solution: Review the sharing settings for the affected calendar and ensure that appropriate access permissions are granted to all intended users. Double-check sharing settings, such as visibility, editing rights, and notifications, to ensure they align with users’ needs and preferences.
2. Syncing Problems:
- Issue: Users may encounter syncing issues between Google Calendar and other calendar apps or devices, resulting in discrepancies or missing events.
- Solution: Troubleshoot syncing issues by checking synchronization settings and ensuring that calendar data is up to date across all devices and platforms. Refresh calendar sync settings, restart applications or devices, and verify network connectivity to resolve syncing problems.
3. Access Permissions and Permissions Errors:
- Issue: Users may encounter errors or restrictions when accessing shared calendars, such as “Access Denied” or “Permission Denied” messages.
- Solution: Verify access permissions for the affected calendar and ensure that users have the necessary permissions to view, edit, or manage events. Check for any conflicting permissions or restrictions that may be causing access errors, and adjust settings accordingly to resolve permission issues.
4. Calendar Display Issues:
- Issue: Users may experience issues with the display or layout of shared calendars, such as overlapping events, incorrect time zones, or missing data.
- Solution: Troubleshoot display issues by adjusting calendar settings, such as time zone settings, event colors, or display preferences. Ensure that events are correctly categorized, labeled, and scheduled to prevent display errors. Refresh the calendar view or clear cache and cookies to resolve display inconsistencies.
5. Technical Glitches and System Errors:
- Issue: Users may encounter technical glitches, system errors, or performance issues when using Google Calendar, impacting functionality and usability.
- Solution: Troubleshoot technical issues by clearing browser cache and cookies, updating browser or application software, or switching to a different browser or device. Check for any service outages or server downtime that may be affecting Google Calendar’s performance, and seek assistance from Google Support if necessary.
By identifying common issues and implementing the appropriate solutions and workarounds, users can troubleshoot calendar sharing problems effectively and ensure smooth collaboration and productivity with Google Calendar. Remember to seek additional support from Google Help Center or community forums for complex or persistent issues that require further assistance.
Advanced Features and Customizations in Google Calendar
Google Calendar offers a plethora of advanced features and customizations that empower users to personalize their scheduling experience and maximize productivity. Here’s a deep dive into some of these advanced capabilities:
1. Event Reminders and Notifications:
- Customize event reminders and notifications to stay on top of your schedule.
- Set up multiple reminders for important events, choose delivery methods (email, pop-up, or mobile notifications), and specify lead times to ensure you never miss a deadline or appointment.
2. Color-Coding and Categorization:
- Organize your calendar visually by color-coding events based on categories, priorities, or types.
- Assign specific colors to different calendars, events, or event types to distinguish between personal, work, and shared calendars effortlessly.
3. Recurring Events and Patterns:
- Streamline repetitive scheduling tasks by creating recurring events with customizable patterns.
- Set up daily, weekly, monthly, or custom recurrence patterns for events, meetings, or reminders, and specify end dates or occurrences to automate scheduling.
4. Event Attachments and Links:
- Enhance event details by attaching files, documents, or links directly to calendar events.
- Add relevant attachments, such as meeting agendas, presentation slides, or project documents, to provide context and resources for event participants.
5. Time Zone Support and Dual Time Display:
- Manage global schedules seamlessly with built-in time zone support and dual time display.
- Specify event time zones, enable automatic time zone adjustment, and view events in multiple time zones simultaneously to coordinate meetings and collaborations across different regions.
6. Appointment Slots and Booking Integration:
- Simplify scheduling and appointment booking with appointment slots and integration with booking platforms.
- Create dedicated appointment slots within your calendar for clients, colleagues, or students to reserve, and integrate with booking tools like Google Meet, Zoom, or Calendly for seamless scheduling.
7. Collaboration and Sharing Settings:
- Fine-tune sharing settings and collaboration permissions to control access to your calendar.
- Customize sharing settings for individual calendars, events, or specific users, and specify access levels (view, edit, or manage) to maintain privacy and security.
Leverage these advanced features and customizations to tailor your Google Calendar experience to your unique preferences and workflows. Whether you’re managing complex schedules, coordinating team events, or organizing personal tasks, Google Calendar’s advanced capabilities offer unparalleled flexibility and efficiency.
Wrap Up
Sharing Google Calendar is essential for effective collaboration, productivity, and time management. Throughout this comprehensive guide, we have explored the benefits of sharing Google Calendar, step-by-step instructions on how to share it, collaboration with shared calendar apps, best practices, troubleshooting common issues, and advanced features. By implementing these strategies and utilizing shared calendar apps, individuals and teams can streamline communication, coordinate schedules, and achieve their goals more efficiently. Embracing the power of shared calendars empowers users to optimize their workflow, improve collaboration, and enhance overall productivity in both professional and personal endeavors.
FAQs:
- How do I share my Google Calendar with specific individuals or groups?
- To share your Google Calendar, go to your Google Calendar settings, select the calendar you want to share, click on “Share with specific people,” and enter the email addresses of the individuals or groups you want to share it with. You can then customize the sharing settings and permissions accordingly.
- Can I use shared calendar apps with Google Calendar?
- Yes, there are several shared calendar apps available that integrate seamlessly with Google Calendar, such as Microsoft Outlook, Apple Calendar, and Teamup. These apps offer additional features and functionality for enhanced collaboration and productivity.
- What should I do if I encounter issues with sharing Google Calendar?
- If you encounter issues with sharing Google Calendar, such as syncing problems or access permissions, you can troubleshoot by checking your sharing settings, ensuring that your calendar is set to be visible to others, and refreshing your calendar sync. If the issue persists, you can seek additional support from Google Calendar help resources or community forums for assistance.