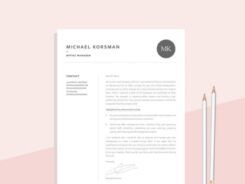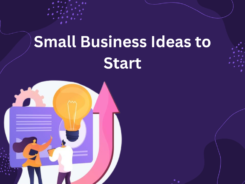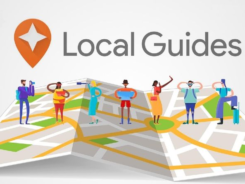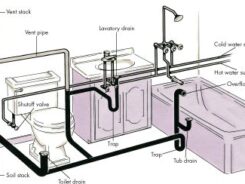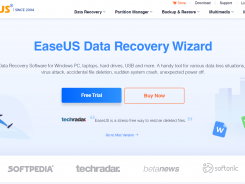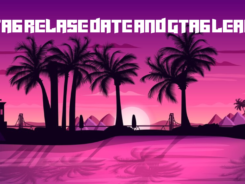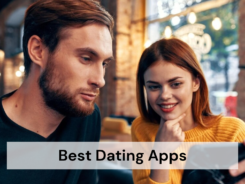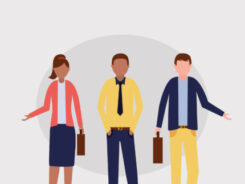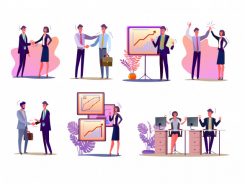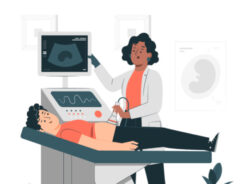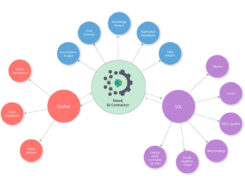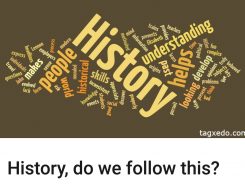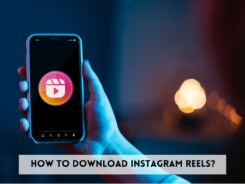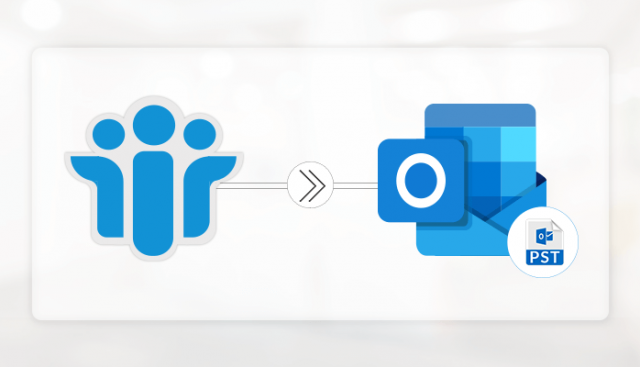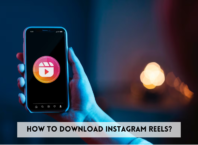In this post, we are going to discuss ways regarding ‘’How to Manage Lotus Notes Database File and Convert them Into PST’’. To support the statement let’s talk about NSF Files in detail. NSF File stands for Notes Storage Facility. It is a file extension, which is generated by IBM Lotus Notes Database. Users view IBM Lotus Notes or can be called as groupware claimed by IBM. NSF documents consist of contacts, messages, schedules, to-do tasks, and so on. It is a client-server interface designed by IBM. IBM Notes and Domino play the roles of client and server, respectively.
There are manual and mechanized ways that can let you open NSF files with no difficulty. Before moving towards the approaches to open NSF records, how about we know the reasons why you need to open NSF documents in an alternate stage.
Reasons to Open .nsf Files Without Lotus Notes
- Validates features only if the user has subscribed to the paid version.
- It requires large memory to save IBM mailboxes.
- The network connectivity is poor most of the time.
- Due to large database files, the backup process becomes slow.
How to Open NSF Files in Outlook?
Step 1: Convert NSF files to CSV
- Launch IBM Notes on your local machine and hit Open.
- Redirect to the File menu, select Export.
- Now, choose the desired location for your file. After file selection, Choose file type from the drop-down menu as CSV or structure text.
- Rename your file and hit the Export tab.
- After process completion, you might receive any of these pop-up boxes: CSV or a Structured Text Export.
- Choose one according to your preference, then Hit Ok.
Step 2: Import CSV Files to Outlook
- Open the Outlook application installed on your local machine.
- Go to the File menu, redirect to the Open & Export and then choose the Import/Export option.
- Now, pick the Import from another program or file option from the drop-down list of ‘Choose an action to perform’ and then hit on Next.
- In the ‘Import a file’ pop-up, choose Comma Separated Values and then press Next to proceed.
- Next, press the Browse button to pick an exported CSV file. In the Options menu, you will encounter three choices: choose either one and then hit Next to proceed further.
- Now, choose the desired location for your PST file and press the Next button.
- After process completion, tap the Finish button.
The below- mentioned methods will help you manage the Lotus Notes database file easily.
Two significant email clients predominant in associations are IBM/Lotus Notes and MS Outlook. In any case, under specific circumstances, numerous clients need to change their email customers to Outlook from Lotus Notes. Be that as it may, getting to NSF records straightforwardly in Outlook is absurd. Here, we are going to focus on the methodology one needs to follow to get to their NSF messages in MS Outlook.
Reasons behind IBM Notes to MS Outlook Migration?
The migration Lotus Notes to Outlook could be due to various reasons as follows:
- The outlook is way cheaper as compared to IBM Lotus Notes.
- The outlook validates creating multiple user accounts.
- Outlook platform has an interactive GUI suitable for novice users. It is difficult for non-technical users to understand the Lotus Notes platform.
- Switching jobs may require the user to shift from an old job platform to new job platform.
How to Convert NSF File into PST Manually
- Convert NSF Files to CSV
- Import CSV file into Outlook PST
Step I: Convert NSF Files to CSV
To migrate NSF files from Lotus Notes, follow the below-mentioned steps:
- Open IBM Lotus Notes program on your PC.
Go to the File menu, select the Open tab and then tap Lotus Notes Application.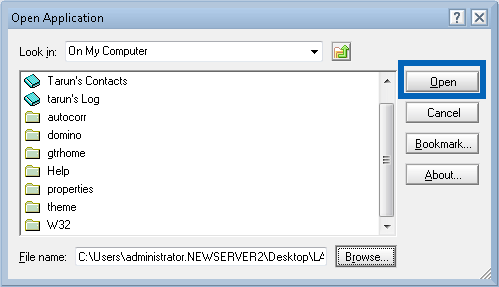
- In the Open Application dialogue box, navigate the wanted NSF file and press Open. The selected NSF file will appear on the window.
- In the File menu, hit the Export button.
- In the Export pop-up window, type in the file name, address, and file format.
- Next, opt the Comma Separated Value file format from the drop-down menu.
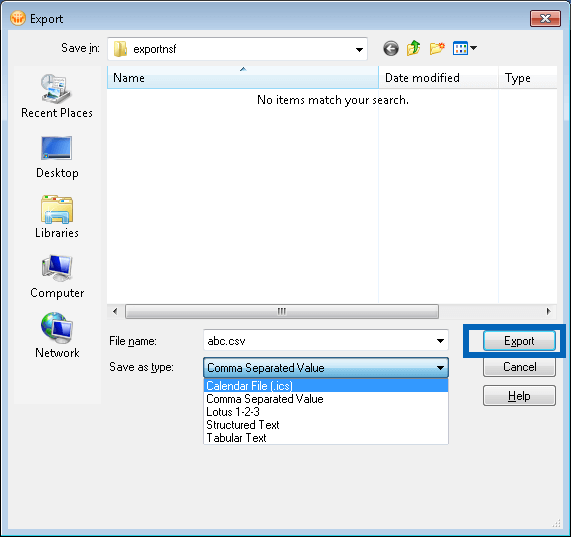
- In the CSV Export pop-up box, tap the required options and then press the OK button.
- The migrated data is successfully stored in CSV file format at the user-defined location.
Step II: Import CSV file into Outlook PST
- Go to the MS Outlook program on your local system.
- In the File menu, go to the Open & Export option, and then tap Import/Export alternative.
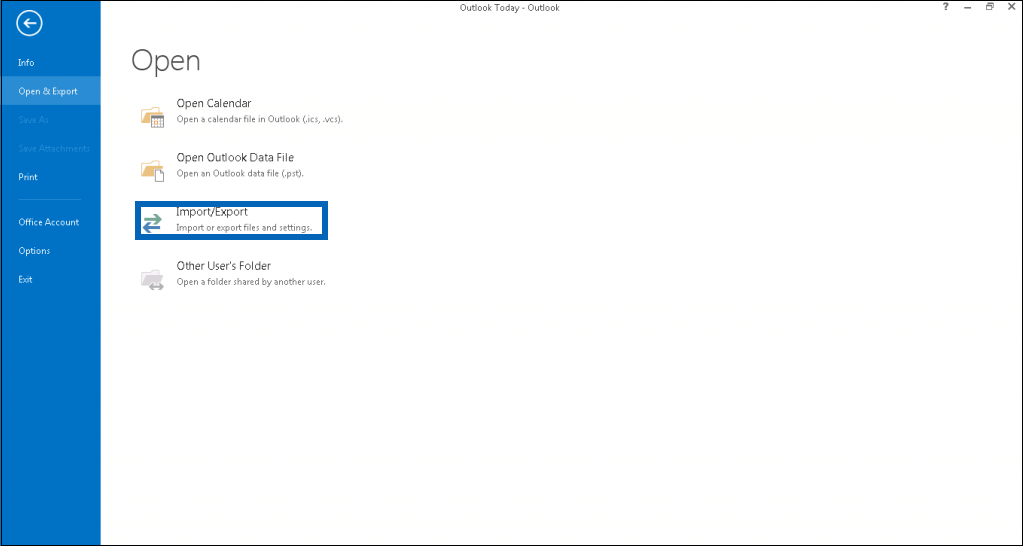
In the Import and Export Wizard pop-up window, choose Import from another program or file from the options, then tap Next to continue further.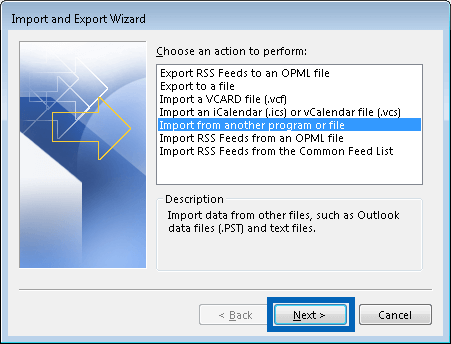
Choose Comma Separated Values as the file type and hit the Next button.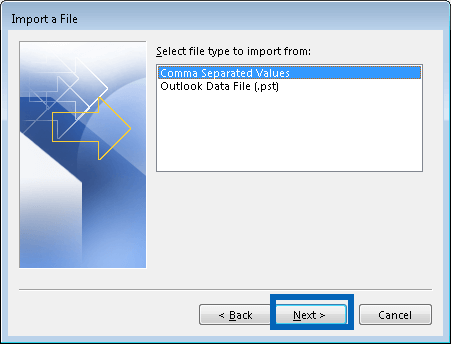
- Hit Browse and choose a temporary path for the CSV file created earlier utilizing the Export command of Lotus Notes. You can opt the alternatives according to your preference.
Choose the Outlook folder where you wish to store your resultant file and hit Next to continue.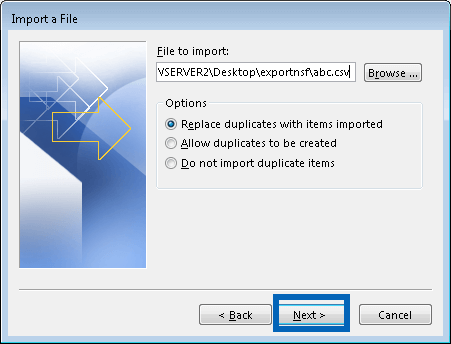
Tick the given checkbox in the Import a file pop-up box and hit Finish tab. One can also change the location or map custom fields by hitting on similar name alternatives.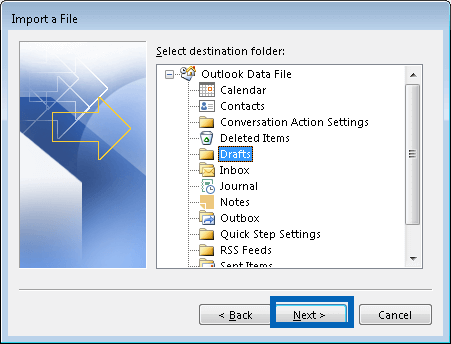
Tick the given checkbox in the Import a file pop-up box and hit Finish tab. One can also change the location or map custom fields by hitting on the similar name alternatives.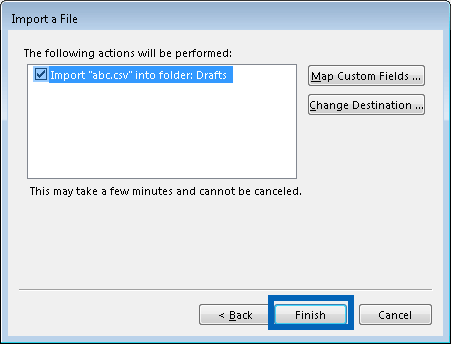
Limitations of NSF to PST Conversion Manual Approach:
- The technique is too messy and time-consuming for a novice user.
- The method lacks to export NSF files to PST file format entirely.
- If the technique is not followed correctly, then it might cause corruption in NSF files.
- The process does not allow the user to opt for NSF files of choice for the conversion process.
- NSF to PST manual procedure allows exporting only one NSF file at a time. To export multiple NSF files, the user might need to perform the steps again and again.
If you have large-sized NSF files and you are facing problems, then these files can further be split.
Huge Database files symbolize an extraordinary danger to the email application. It makes the application crash as often as possible, sending, and accepting of email documents become troublesome. Though, the crashing of files can put the data files at risk. To avoid these kinds of issues it is essential to split the Lotus Notes Files and make IBM Lotus Notes accessible.
The most ideal approach to divide the database is archiving it. Lotus Notes doesn’t have a saving feature like Outlook. Otherwise, it would make the splitting process a lot simpler. Here we will discuss the technique of splitting the Lotus Notes Database to avoid corruption and damage issues.
Let’s take a look at the reasons that encourage the user to Split the NSF files further.
Reasons behind splitting NSF files :
- Large NSF files may consume extra time in the uploading and conversion process.
- The possibility of file corruption and accidental deletion occurs due to the increase in NSF file size.
- If the user requires only one part of the NSF file, then they split the NSF file in two. That way both data of the file will remain intact, and there will be no migration of NSF files.
- If a user has a large-sized NSF file, then managing the file can be a tedious process. To resolve the issue, the user can split the file in small modules for easy access.
How to Split NSF Database Files Manually?
- Launch the Lotus Notes Application and then generate a new mailbox (archive 2) utilizing the mail templates.
- In the Menu bar, hit the File tab and then choose Application -> New ->Mail Template.
- Allot a name to this template filename.nsf.
- Press the Encryption button and then click OK.
- After the mailbox is generated, launch it (archive 2).
- Synchronize the Archive profile with the original archive (archive 1)ie. archive/ filename.nsf.
- Next, relocate the NSF file in the local directory.
- Now, you might require to relocate your Lotus Notes again for the newly generated mailbox i.e Archive 2. The file might appear like this: FileNameXYZ.ns.
- Open the Archive Mailbox Reverter in your local machine.
- Create the Archive Report utilizing the AMR lite mode in the ‘Archive Mailbox Reverter’.
- The progress will show the account of Lotus Notes Archive.
- Alter it and include the original archive mailbox (archive 1) filename to the archives category.
- Replicate the data from the archive 1 mailbox to the archive 2 mailbox (archive 2). Wait for process completion. Next, simply attach the original file data.
- Hit the Revert Archives button and set a date range.
- Redirect to the Mailbox settings and then move the Lotus Notes back to the original place.
Summing It Up :
In the above post, we have discussed all the alternatives to manage Lotus Notes Database files. It is obvious that an NSF file requires much attention for its altercation. Each action operated on an NSF file has its own stated manual method. Remember that whenever you wish to modify your NSF files for whatever reason, they should not be corrupted anyhow.