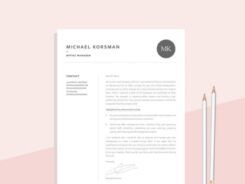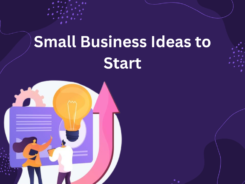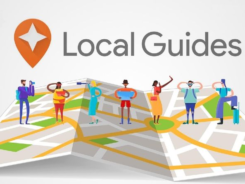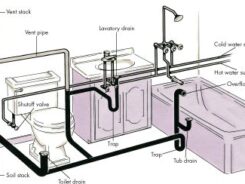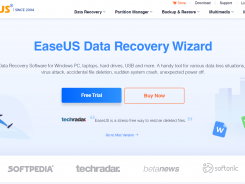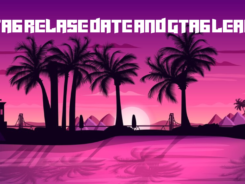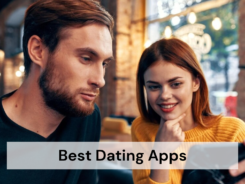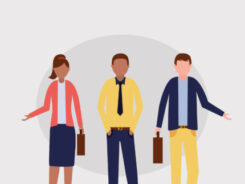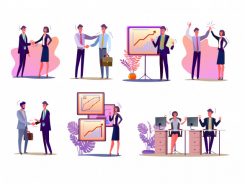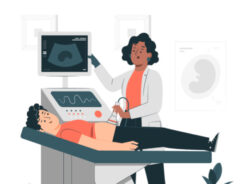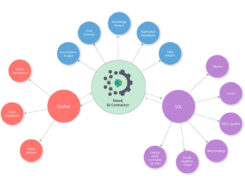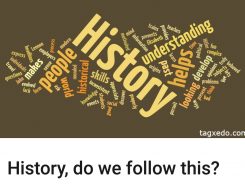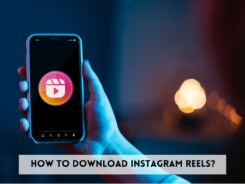Why need to manage hard drive?
Nowadays, computer and laptop manufacturers insert hard drives with larger capacities than ever before. And you may connect external hard drives with your PC to expand storage space. Even so, if you don’t manage hard drive well, you may encounter some problems like “system partition suddenly gets full”.
Some users may use Windows built-in tool Disk Management and Diskpart. The 2 utilities work well in some operations. But they have several cons to manage hard drive. For example, Disk Management can’t format a drive beyond 32GB to FAT32 file system. And Diskpart is not friendly to most users. You will need to remember some complicated commands to execute the program.
Then what the best choice to managing hard drive?
About AOMEI Partition Assistant
AOMEI Partition Assistant is one of the best free partition manager. It enables you to make the best of your disk space by its various of features, including create, resize, move, delete, format partition. And it owns a concise and intuitive interface that simplifies all disk partition managements, so even a PC beginner can have control on his/her disks and partitions.
And AOMEI Partition Assistant comes with high computability. It not only supports most Windows Systems, such as Windows 10, 8, 7, Windows XP, and Windows Vista, but also performs well with HDD, SSD, USB drive, SD card, CF card and other storage devices.
Main Features:
Next, this article will take resize partition, move partition, and clone disk as examples to give you more details of its features.
Resize Partition
This feature allows you to extend or shrink a partition. When you find one of your partitions is getting full, while another partition remains lots of free space, resizing the partition can help you to solve the problem.
To extend a partition, it needs an unallocated space adjacent to the partition. And shrinking a partition generates unallocated space that can be added to another partition or to be used as a new partition. Just right-click on the partition you want to resize, you will see several features listed on the drop-down menu, and choose “Resize partition”. And you can adjust the size.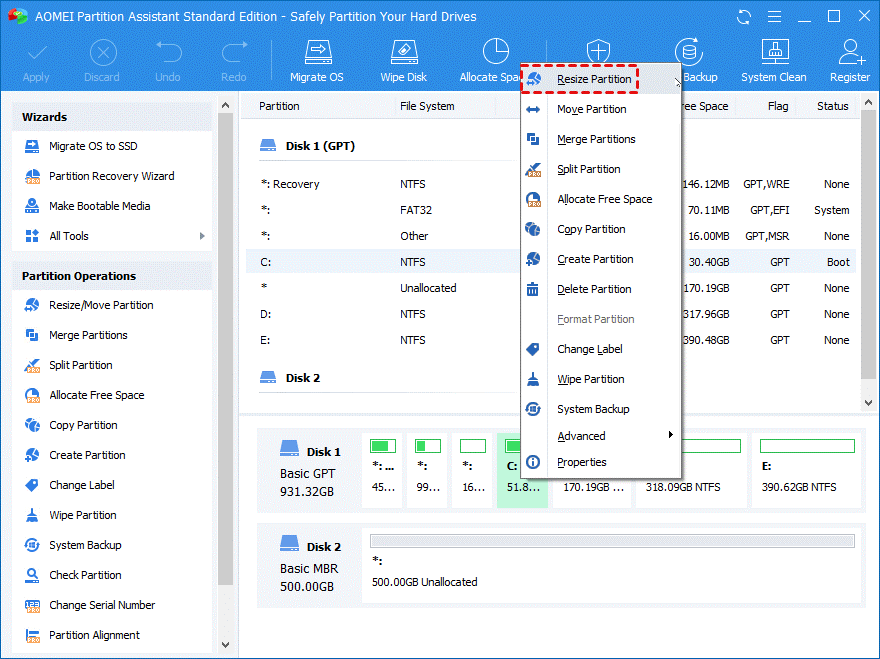
2. Hold the border of the partition leftward or rightward to shrink or extend the partition, and click “OK”.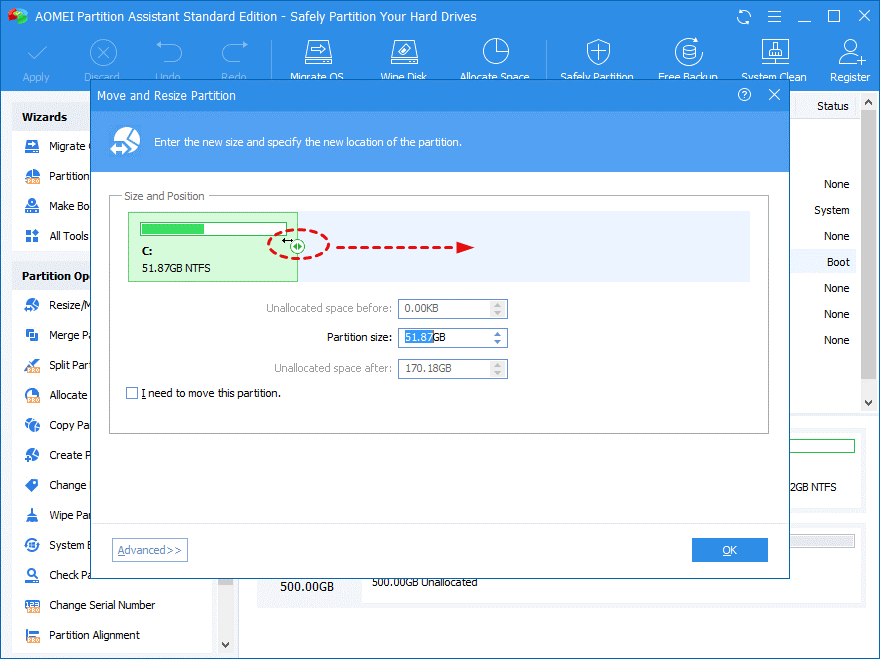
3. Then you will preview the outcome on the main interface. At last, click “Apply” to commit the operation.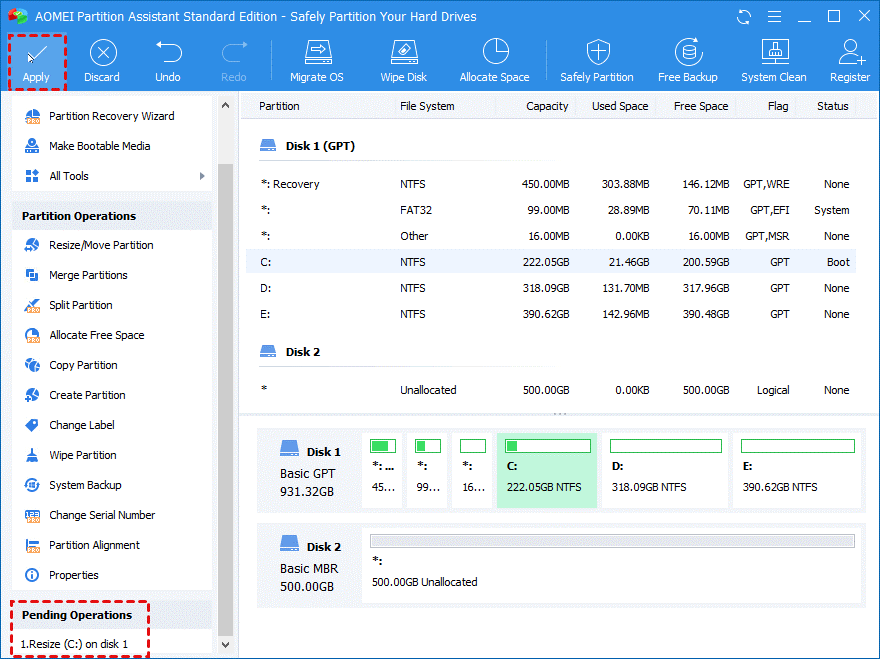
Note: Most operations can’t take effect until you click “Apply” to execute them.
Move Partition
Move Partition can play an important partition when you need to resize a partition. As mentioned above, extending a partition requires an adjacent unallocated space, but in most conditions, the unallocated space is not closed to the partition you want to extend, and you can move a partition allows you to change the location of it.
Clone Disk
“Disk Clone Wizard” is another main feature that AOMEI Partition Assistant provides. It copies data, system, files and folders from one hard drive to another drive, including HDD, SSD, USB flash drive, SD card.
Cloning disk can be the good way to replace an old disk. When you have a new hard drive for your computer or laptop, cloning the old drive to it can help you to avoid the necessity for reinstalling system, software, and applications, so that you can continue to work with the new drive as soon as possible. Some people try to drag folders to their new disk, but this way can’t move invisible files.
And this cloner has some advantages making it so flexible that can easily adapt to users’ requirements:
- It allows you to clone a larger disk to a smaller one as long as the targeted disk has enough space to contain all data.
- You can resize the partition on the destination disk during the process.
- You can only clone one partition or just transfer OS to SSD. It helps a lot if the destination disk doesn’t have enough space to contain all the whole disk.
- It supports aligning SSD partition. If you clone a disk to an SSD, alignment partition can improve the read and write performance.
Besides all the features mentioned above, AOMEI Partition Assistant has other functions users need: create bootable media, create Windows To GO drive, wipe hard drive with zero-filling method, and so on.
Advanced Versions-Pro, Server, Unlimited, Tech
This drive manager also provides other advanced versions customized for different demands:
Professional: The professional edition adds more advanced feature to perform more technical operations and to deal with unexpected problem, like recover deleted partition, allocate free space.
Server: Server edition contains all functions of Professional and Standard versions, and provides fully Windows Serve systems support.
Unlimited: It is specialized for enterprises and companies. It covers all features of Server Edition and you can install the software in unlimited computers.
Tech: It supports all features of the unlimited version and offers technical services to your clients.
AOMEI Partition Assistant alternatives:
Norton PartitionMagic
Norton PartitionMagic can adjust the size of NTFS, FAT16 or FAT32 partitions, but your data will not be lost, and the partitions can be copied or moved to other drives or disks. It also allows you to convert between FAT16, FAT32 and NTFS, and modify the cluster size of the file system. But for ext2 and ext3 partitions, its support is limited.
Active Partition Manager
Active Partition Manager is a free disk partitioning tool for Windows that can help you manage storage devices and the logical drives or partitions they contain. It supports commonly used partition functions: format, create, resize and delete partitions, etc. It also has other useful drive management functions: create an image backup of any hard drive. But sometimes it crashes and cannot reduce the size of the locked volume.
KillDisk
KillDisk is a disk cleaning software that can permanently erase all data on HDD, SSD, USB drive, SCSI storage and RAID disk array.
Final Words
This is a review about AOMEI Partition Assistant. This tool only takes a small space on your PC, you can freely install it to manage your storage device with ease.